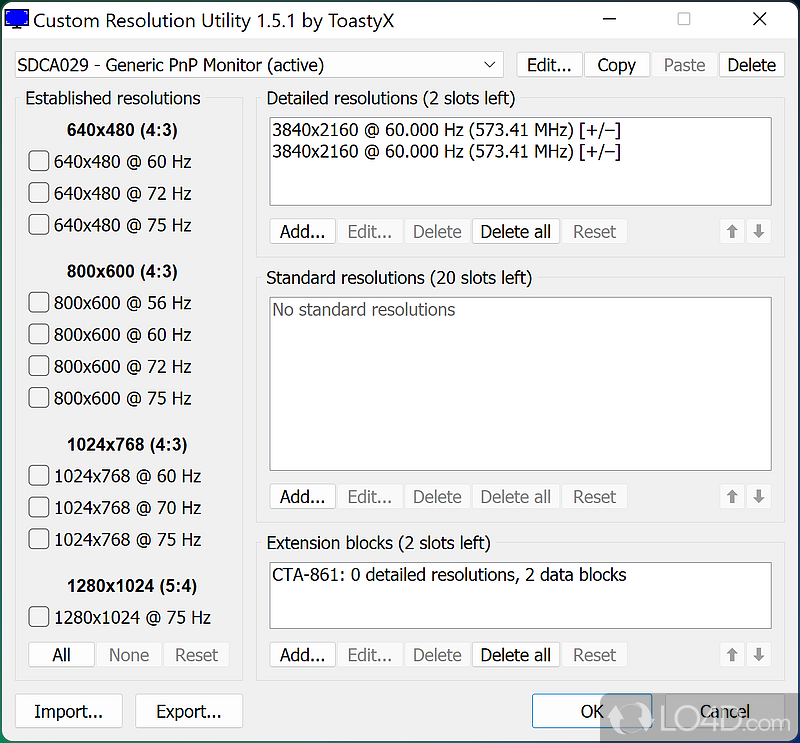
- Switchresx 4 7 0 – Monitor Resolution Utility Windows 7 32-bit
- Switchresx 4 7 0 – Monitor Resolution Utility Windows 7 Download
Display Changer II 1.7.0 is available to all software users as a free download for Windows 10 PCs but also without a hitch on Windows 7 and Windows 8. Compatibility with this resolution changer software may vary, but will generally run fine under Microsoft Windows 10, Windows 8, Windows 8.1, Windows 7, Windows Vista and Windows XP on either a. Phoneclean pro 5 5 0 4.
Support for Windows 7 ended on January 14, 2020
- Display Changer II 1.7.0 Change the resolution of any Windows display (width, height, color depth, refresh rate, scaling, and rotation) permanently or only while a specific application is running. Display Changer II can also clone (duplicate), extend, add, detach, and rearrange the displays in a multiple-monitor setup.
- Microsoft Windows 7 and later operating systems support multiple monitor setups, which can help enhance productivity. When you connect an additional monitor to your Dell PC, Windows automatically detects the monitor and displays your PC's desktop screen. You can then choose how you want your desktop screen to appear. Display options include.
We recommend you move to a Windows 10 PC to continue to receive security updates from Microsoft.
Screen resolution refers to the clarity of the text and images displayed on your screen. At higher resolutions, such as 1600 x 1200 pixels, items appear sharper. They also appear smaller so more items can fit on the screen. At lower resolutions, such as 800 x 600 pixels, fewer items fit on the screen, but they appear larger.
The resolution you can use depends on the resolutions your monitor supports. CRT monitors generally display a resolution of 800 × 600 or 1024 × 768 pixels and can work well at different resolutions. LCD monitors, also called flat-panel displays, and laptop screens often support higher resolutions and work best at a specific resolution.
The larger the monitor, usually the higher the resolution it supports. Whether you can increase your screen resolution depends on the size and capability of your monitor and the type of video card you have.
To change your screen resolution
Open Screen Resolution by clicking the Start button , clicking Control Panel, and then, under Appearance and Personalization, clicking Adjust screen resolution.
Click the drop-down list next to Resolution, move the slider to the resolution you want, and then click Apply.
Click Keep to use the new resolution, or click Revert Ifoto converter 2 5. to go back to the previous resolution. Download el capitan mac os.
Native resolution
LCD monitors, including laptop screens, typically run best at their native resolution. You don't have to set your monitor to run at this resolution, but it's usually recommended in order to ensure you see the sharpest text and images possible. LCD monitors generally come in two shapes: a standard proportion of width to height of 4:3, or a widescreen ratio of 16:9 or 16:10. A widescreen monitor has both a wider shape and resolution than a standard ratio monitor.
If you're unsure of your monitor's native resolution, check the product manual or go to the manufacturer's website. Here are typical resolutions for some popular screen sizes:
19-inch screen (standard ratio): 1280 x 1024 pixels
20-inch screen (standard ratio): 1600 x 1200 pixels
22-inch screen (widescreen): 1680 x 1050 pixels
24-inch screen (widescreen): 1900 x 1200 pixels
Notes: Create disk image from sd card. Vitamin r 2 52 – personal productivity tool free.
- Switchresx 4 7 0 – Monitor Resolution Utility Windows 7 32-bit
- Switchresx 4 7 0 – Monitor Resolution Utility Windows 7 Download
Display Changer II 1.7.0 is available to all software users as a free download for Windows 10 PCs but also without a hitch on Windows 7 and Windows 8. Compatibility with this resolution changer software may vary, but will generally run fine under Microsoft Windows 10, Windows 8, Windows 8.1, Windows 7, Windows Vista and Windows XP on either a. Phoneclean pro 5 5 0 4.
Support for Windows 7 ended on January 14, 2020
- Display Changer II 1.7.0 Change the resolution of any Windows display (width, height, color depth, refresh rate, scaling, and rotation) permanently or only while a specific application is running. Display Changer II can also clone (duplicate), extend, add, detach, and rearrange the displays in a multiple-monitor setup.
- Microsoft Windows 7 and later operating systems support multiple monitor setups, which can help enhance productivity. When you connect an additional monitor to your Dell PC, Windows automatically detects the monitor and displays your PC's desktop screen. You can then choose how you want your desktop screen to appear. Display options include.
We recommend you move to a Windows 10 PC to continue to receive security updates from Microsoft.
Screen resolution refers to the clarity of the text and images displayed on your screen. At higher resolutions, such as 1600 x 1200 pixels, items appear sharper. They also appear smaller so more items can fit on the screen. At lower resolutions, such as 800 x 600 pixels, fewer items fit on the screen, but they appear larger.
The resolution you can use depends on the resolutions your monitor supports. CRT monitors generally display a resolution of 800 × 600 or 1024 × 768 pixels and can work well at different resolutions. LCD monitors, also called flat-panel displays, and laptop screens often support higher resolutions and work best at a specific resolution.
The larger the monitor, usually the higher the resolution it supports. Whether you can increase your screen resolution depends on the size and capability of your monitor and the type of video card you have.
To change your screen resolution
Open Screen Resolution by clicking the Start button , clicking Control Panel, and then, under Appearance and Personalization, clicking Adjust screen resolution.
Click the drop-down list next to Resolution, move the slider to the resolution you want, and then click Apply.
Click Keep to use the new resolution, or click Revert Ifoto converter 2 5. to go back to the previous resolution. Download el capitan mac os.
Native resolution
LCD monitors, including laptop screens, typically run best at their native resolution. You don't have to set your monitor to run at this resolution, but it's usually recommended in order to ensure you see the sharpest text and images possible. LCD monitors generally come in two shapes: a standard proportion of width to height of 4:3, or a widescreen ratio of 16:9 or 16:10. A widescreen monitor has both a wider shape and resolution than a standard ratio monitor.
If you're unsure of your monitor's native resolution, check the product manual or go to the manufacturer's website. Here are typical resolutions for some popular screen sizes:
19-inch screen (standard ratio): 1280 x 1024 pixels
20-inch screen (standard ratio): 1600 x 1200 pixels
22-inch screen (widescreen): 1680 x 1050 pixels
24-inch screen (widescreen): 1900 x 1200 pixels
Notes: Create disk image from sd card. Vitamin r 2 52 – personal productivity tool free.
When you change the screen resolution, it affects all users who log on to the computer.
When you set your monitor to a screen resolution that it can't support, the screen will go black for a few seconds while the monitor reverts back to the original resolution.
Support for Windows 7 ended on January 14, 2020
We recommend you move to a Windows 10 PC to continue to receive security updates from Microsoft.
Screen resolution refers to the clarity of the text and images displayed on your screen. At higher resolutions, such as 1600 x 1200 pixels, items appear sharper. They also appear smaller so more items can fit on the screen. At lower resolutions, such as 800 x 600 pixels, fewer items fit on the screen, but they appear larger.
The resolution you can use depends on the resolutions your monitor supports. CRT monitors generally display a resolution of 800 × 600 or 1024 × 768 pixels and can work well at different resolutions. LCD monitors, also called flat-panel displays, and laptop screens often support higher resolutions and work best at a specific resolution.
The larger the monitor, usually the higher the resolution it supports. Whether you can increase your screen resolution depends on the size and capability of your monitor and the type of video card you have.
To change your screen resolution
Open Screen Resolution by clicking the Start button , clicking Control Panel, and then, under Appearance and Personalization, clicking Adjust screen resolution.
Click the drop-down list next to Resolution, move the slider to the resolution you want, and then click Apply.
Click Keep to use the new resolution, or click Revert to go back to the previous resolution.
Native resolution
LCD monitors, including laptop screens, typically run best at their native resolution. You don't have to set your monitor to run at this resolution, but it's usually recommended in order to ensure you see the sharpest text and images possible. LCD monitors generally come in two shapes: a standard proportion of width to height of 4:3, or a widescreen ratio of 16:9 or 16:10. A widescreen monitor has both a wider shape and resolution than a standard ratio monitor.
If you're unsure of your monitor's native resolution, check the product manual or go to the manufacturer's website. Here are typical resolutions for some popular screen sizes:
19-inch screen (standard ratio): 1280 x 1024 pixels
20-inch screen (standard ratio): 1600 x 1200 pixels
22-inch screen (widescreen): 1680 x 1050 pixels
24-inch screen (widescreen): 1900 x 1200 pixels
Switchresx 4 7 0 – Monitor Resolution Utility Windows 7 32-bit
Notes:
Switchresx 4 7 0 – Monitor Resolution Utility Windows 7 Download
When you change the screen resolution, it affects all users who log on to the computer.
When you set your monitor to a screen resolution that it can't support, the screen will go black for a few seconds while the monitor reverts back to the original resolution.
